Minimal Mistakes: github pages를 잘 꾸며보자
내 입맛대로 Minimal mistakes를 수정하는 과정에서 생기는 문제와 해결방안, 사용팁 등을 정리해보았다.
수정관련
TOC 폰트 사이즈 수정
TOC 폰트 사이즈에 대한 지정은 _sass\minimal-mistakes\_navigation.scss 파일에서 할 수 있다.
이를 보면 다음과 같은 항목이 있는데,
1
2
3
4
5
6
7
8
9
10
.toc__menu {
margin: 0;
padding: 0;
width: 100%;
list-style: none;
font-size: $type-size-6;
@include breakpoint($large) {
font-size: 0.8em; //$type-size-6;
}
여기서 breakpoint의 font-size를 적절하게 수정해주면 된다. 각 type-size는 _sass\minimal-mistakes\_variables.scss에 다음과 같이 할당되어 있다.
1
2
3
4
5
6
7
8
9
/* type scale */
$type-size-1: 2.441em !default; // ~39.056px
$type-size-2: 1.953em !default; // ~31.248px
$type-size-3: 1.563em !default; // ~25.008px
$type-size-4: 1.25em !default; // ~20px
$type-size-5: 1em !default; // ~16px
$type-size-6: 0.75em !default; // ~12px
$type-size-7: 0.6875em !default; // ~11px
$type-size-8: 0.625em !default; // ~10px
개인적으로는 5는 너무 크고, 6은 너무 작아서 0.8em값으로 따로 주었다.
Notice 폰트 사이즈 변경하기
아래에 있는 notice의 폰트 크기 또한 변경할 수 있다.
_sass/minimal-mistakes/_notices.scs에서 변경할 수 있다.
1
2
3
4
5
6
7
8
9
10
@mixin notice($notice-color) {
margin: 2em 0 !important; /* override*/
padding: 1em;
color: $dark-gray;
font-family: $global-font-family;
font-size: 10 !important; /* <-- 변경 */
text-indent: initial; /* override*/
background-color: mix(#fff, $notice-color, 90%);
border-radius: $border-radius;
box-shadow: 0 1px 1px rgba($notice-color, 0.25);
텍스트 관련
Notice 사용하기
notice를 통해 특정 컨텐츠를 설명하거나 필요한 정보를 강조할 수 있다. 사용방법은 크게 세가지가 있다.
Kramdown
첫번째 사용법은 문단의 끝에 {: .notice}를 사용하는 것이다.
서비스 변경: 서비스 변경과 같이 간단한 안내는 {: .notice}를 문단의 끝에 첨부함으로서 사용할 수 있다.
중요한 노트: 조금 더 중요한 문구는 {: .notice--primary}를 통해 사용할 수 있다.
정보 안내: 정보 안내는 {: .notice--info}를 이용한다.
경고 안내: 경고 안내는 {: .notice--warning}를 이용한다.
위험 안내: 위험 안내는 {: .notice--danger}를 이용한다.
성공 안내: 성공 안내는 {: .notice--success}를 이용한다.
HTML
아니면 그냥 HTML로 감싸버리면 된다.
블록으로 감싸기: 리스트나 수학공식과 같이 본 notice를 같이 쓸 수 있다.
중요한 노트와 코드블록: 조금 더 중요한 문구와 함께 코드를 사용하는 것은 아래 코드블록을 통해 사용할 수 있다.
1
2
3
4
5
6
<div class="notice--primary" markdown="1">
**중요한 노트와 코드블록:** 조금 더 중요한 문구와 함께 코드를 사용하는 것은 아래 코드블록을 통해 사용할 수 있다.
// 이하 코드블록
</div>
markdownify
Liquid문법을 활용하는 방법도 있다.
예시
- 다음과 같은 방법으로 notice를 사용할 수 있다.
1
2
3
4
5
6
7
8
9
10
11
<div class="notice">
<h4 id="예시">예시</h4>
<ul>
<li>다음과 같은 방법으로 notice를 사용할 수 있다.</li>
</ul>
</div>
나머지 정보는 직접 문서를 확인해보자.
양쪽 정렬하기
_sass/minimal-mistakes/_base.scss에 아래를 추가한다.
1
2
3
4
5
/* 양쪽 정렬을 위해 추가함*/
p {
text-align: justify;
word-break: break-all;
}
다음을 참고.
이미지 관련
이미지 정렬하기
Minimal Mistakes Uitlity Classes에는 이미지를 정렬하는 유용한 기능을 제공한다.
1
2
3
{: .align-right}
{: .align-left}
{: .align-center}
가운데 정렬을 하면 다음과 같이 된다.

 이 문서의 우측 정렬 결과는 다음과 같다. 보다시피 오른쪽으로 가게 된다. 이 문단의 텍스트는 자동으로 그림 왼쪽에 정렬된다. 그러나 주의할 점이 있는데, 아래와 위, 그리고 옆에 충분한 공간이 있어야 한다는 점이다. 만일 그렇지 않으면 레이아웃이 깨지게 된다. 여기서부터는 충분한 공간을 채우기 위해 막 지껄였다. 그래야지만 레이아웃이 안 깨지니까. 그냥 계속 말하는 중이다. 아직도 안 채워졌다. 여전히 안 채워졌다. 이제 됐나? 됐다.
이 문서의 우측 정렬 결과는 다음과 같다. 보다시피 오른쪽으로 가게 된다. 이 문단의 텍스트는 자동으로 그림 왼쪽에 정렬된다. 그러나 주의할 점이 있는데, 아래와 위, 그리고 옆에 충분한 공간이 있어야 한다는 점이다. 만일 그렇지 않으면 레이아웃이 깨지게 된다. 여기서부터는 충분한 공간을 채우기 위해 막 지껄였다. 그래야지만 레이아웃이 안 깨지니까. 그냥 계속 말하는 중이다. 아직도 안 채워졌다. 여전히 안 채워졌다. 이제 됐나? 됐다.
 이 문서의 좌측 정렬 결과는 다음과 같다. 보다시피 왼쪽으로 가게 된다. 이 문단의 텍스트는 자동으로 그림 왼쪽에 정렬된다. 그러나 주의할 점이 있는데, 아래와 위, 그리고 옆에 충분한 공간이 있어야 한다는 점이다. 만일 그렇지 않으면 레이아웃이 깨지게 된다. 여기서부터는 충분한 공간을 채우기 위해 막 지껄였다. 그래야지만 레이아웃이 안 깨지니까. 그냥 계속 말하는 중이다. 아직도 안 채워졌다. 여전히 안 채워졌다. 이제 됐나? 됐다.
이 문서의 좌측 정렬 결과는 다음과 같다. 보다시피 왼쪽으로 가게 된다. 이 문단의 텍스트는 자동으로 그림 왼쪽에 정렬된다. 그러나 주의할 점이 있는데, 아래와 위, 그리고 옆에 충분한 공간이 있어야 한다는 점이다. 만일 그렇지 않으면 레이아웃이 깨지게 된다. 여기서부터는 충분한 공간을 채우기 위해 막 지껄였다. 그래야지만 레이아웃이 안 깨지니까. 그냥 계속 말하는 중이다. 아직도 안 채워졌다. 여전히 안 채워졌다. 이제 됐나? 됐다.
Image size
html 사용하거나,
1
<img src=imgurl width=300 height=500>
markdown을 이용한다.
1
{: width="400" height="200"}
아래는 원본 이미지와 사이즈가 변경 된 이미지다. 둘 다 이쁘라고 가운데 정렬을 해주었다.


Markup
마크업을 통해서도 진행할 수 있다. 이 경우 장점은 정렬과 크기조절, figcaption을 동시에 할 수 있다는 점이다.

위에서 진행한 것을 다시 한 번 해보자. 이 문서의 좌측 정렬 결과는 다음과 같다. 보다시피 왼쪽으로 가게 된다. 이 문단의 텍스트는 자동으로 그림 왼쪽에 정렬된다. 그러나 주의할 점이 있는데, 아래와 위, 그리고 옆에 충분한 공간이 있어야 한다는 점이다. 만일 그렇지 않으면 레이아웃이 깨지게 된다. 여기서부터는 충분한 공간을 채우기 위해 막 지껄였다. 그래야지만 레이아웃이 안 깨지니까. 그냥 계속 말하는 중이다. 아직도 안 채워졌다. 여전히 안 채워졌다.그냥 계속 말하는 중이다. 아직도 안 채워졌다. 여전히 안 채워졌다.그냥 계속 말하는 중이다. 아직도 안 채워졌다. 여전히 안 채워졌다. 그냥 계속 말하는 중이다. 아직도 안 채워졌다. 여전히 안 채워졌다.그냥 계속 말하는 중이다. 아직도 안 채워졌다. 여전히 안 채워졌다.그냥 계속 말하는 중이다. 아직도 안 채워졌다. 여전히 안 채워졌다. 그냥 계속 말하는 중이다. 아직도 안 채워졌다. 여전히 안 채워졌다.그냥 계속 말하는 중이다. 아직도 안 채워졌다. 아직도 안 채워졌다. 여전히 안 채워졌다. 이제 됐나? 됐다. 여기서부턴 넘어가기 시작한다. 사진의 아래에 텍스트가 위치한 것을 확인할 수 있다.
이 경우에는 아까전에 utility class보다 좀 더 여백이 있는 모습을 확인할 수 있다.
코드는 다음과 같다.
1
2
3
4
<figure class="align-left">
<img src="https://mmistakes.github.io/minimal-mistakes/assets/images/image-alignment-150x150.jpg" alt="">
<figcaption>왼쪽 정렬한 모습</figcaption>
</figure>
이번엔 크기 조절을 해보자.

코드는 다음과 같다.
1
2
3
4
<figure style="width: 300px" class="align-left">
<img src="https://mmistakes.github.io/minimal-mistakes/assets/images/image-alignment-580x300.jpg" alt="">
<figcaption>크기는 아까와 같이 300으로 주었다. </figcaption>
</figure>
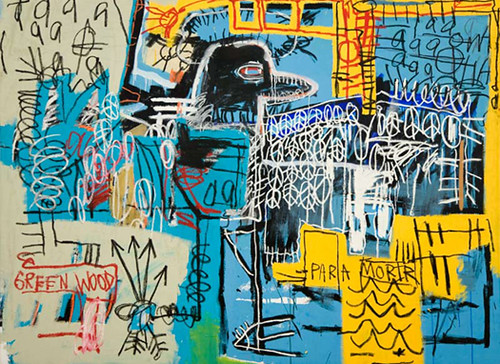
Leave a comment