WSL에서 딥러닝 환경 세팅하기
열심히 쓰긴 했는데, Windows 10(WSL)에서 Docker를 활용하여 Tensorflow-GPU를 사용하기를 보고 하는게 빠를 것 같다.
들어가며
이번에 AWS에서 WSL로 딥러닝 환경을 잠시 변경하게 되면서 WSL과 CUDA, nvidia-docker container toolkit을 세팅하게 되었다. 그러나 세팅하던 도중 글마다 설명이 달라 무엇을 따라야할지 헷갈렸고, 본래 서버세팅에도 익숙치도 않아 많이 고생하게 되었다.
MS에서 제공하는 Get started with GPU acceleration for ML in WSL에서는 WSL과 Nvidia driver, docker로 setup이 끝나는 반면, CUDA on WSL User Guide에서는 CUDA를 설치한다. 또한 일반 블로그에서는 CUDA와 CuDNN을 모두 설치하라고 써있는데, 도대체 어느게 맞는지 확인하기가 어려웠다.
나의 경우에는 MS의 Get started with GPU acceleration for ML in WSL을 기준으로 setup하였고, 그 결과 Windows 환경에서 Ubuntu와 GPU 그리고 docker를 사용할 수 있다.
한번 차근차근 시도해보자.
WSL2 설치
가장 먼저 진행할 일은 WSL2를 설치하는 일이다. WSL2를 설치하기 위해서는 Windows 10 version 2004 이상 (Build 19041 이상) 혹은 Windows 11이여야 한다. 이에 해당한다면 아래의 절차와 같이 자동설치를 하면 된다. 만약 그렇지 않을 경우 수동설치를 진행하면 된다.
자동설치
Windows PowerShell을 관리자 권한으로 실행한 뒤 아래의 명령어를 통해 손쉽게 wsl을 설치할 수 있다.
1
wsl --install
만일 설치화면은 안나오고 WSL 관련 도움말이 나온다면 wsl --list --online를 통해 가능한 리눅스 배포판을 찾아보고 wsl --install -d <DistroName>를 통해 설치하면 된다.
이후 wsl -l -v를 통해 WSL 버전을 확인하면 끝.
WSL 버전을 변경하고 싶다면 wsl --set-default-version <Version#>을 통해 1 혹은 2를 넣어 변경하면 된다.
만약 잘못 설치했을 경우 프로그램 제거/추가를 통해 설치된 Ubuntu와 Windows Subsystem for Linux 이름을 갖는 프로그램을 전부 삭제하고, 제어판 > Windows 기능 켜기/끄기에서 Linux용 Windows 하위 시스템의 체크박스를 해제한 후 재부팅하면 삭제된다.
수동설치
만일 Windows 버전이 Windows 10 version 2004 이상 (Build 19041 이상) 혹은 Windows 11보다 낮다면 수동설치를 진행해야 한다.
관리자 권한으로 PowerShell을 실행한 뒤 다음의 명령어를 통해 Linux용 Windows 하위 시스템의 옵션을 켜주고, 재부팅한다.
1
dism.exe /online /enable-feature /featurename:Microsoft-Windows-Subsystem-Linux /all /norestart
이 후 CPU 종류에 따라 버전이 나뉘게 된다. Windows 11은 신경쓸 필요가 없고, Windows 10인 경우
- x64의 경우: 1903 이상, Build 18362 이상.
- ARM64의 경우: 2004이상, Build 19041 이상.
이 필요하다.
이후 Virtual Machine 플랫폼 옵션 기능을 사용하도록 설정한다. 앞선 경우와 마찬가지로 관리자 권한으로 PowerShell을 실행한 뒤 다음의 명령어를 입력한다.
1
dism.exe /online /enable-feature /featurename:VirtualMachinePlatform /all /norestart
이후 재부팅.
마지막으로 Linux 커널 업데이트 패키지 다운로드를 진행한다.
이를 위해서 x64 머신용 최신 WSL2 Linux 커널 업데이트 패키지를 다운받고 실행시켜준다.
만일 ARM인 경우엔 ARM64 머신용 최신 WSL2 Linux 커널 업데이트 패키지를 다운받는다.
사용하고 있는 CPU 종류를 모르는 경우엔 PowerShell에서 systeminfo를 통해 확인할 수 있다.
이후 wsl --set-default-version 2를 통해 새 Linux 배포를 설치할 때 WSL 2를 기본 버전으로 설정하도록 한다.
마지막으로 MS Store에서 Ubuntu를 다운받고 진행하면 완료.
혹시라도 중간에 무엇인가를 잘 못하여 삭제가 필요한 경우 PowerShell에서 다음의 명령어를 통해 삭제해준다.
1
2
3
4
5
6
7
8
9
10
11
12
13
14
15
16
# 설치된 wsl 목록 확인
PS C:\Users\admin> wslconfig.exe /l
Linux 배포용 Windows 하위 시스템:
Ubuntu-18.04(기본값)
# 설치된 wsl 목록 삭제
PS C:\Users\admin> wslconfig.exe /u Ubuntu-18.04
삭제중...
# 이후 확인하면 설치된 wsl목록이 없음
PS C:\Users\admin> wslconfig.exe /l
Windows Subsystem for Linux has no installed distributions.
Distributions can be installed by visiting the Windows Store:
https://aka.ms/wslstore
# 이후 Ubuntu 디렉토리 삭제 진행
이 후 앞서 활성화시켰던 WSL2의 기능을 disable로 바꿔준다.
1
2
dism.exe /online /disable-feature /featurename:Microsoft-Windows-Subsystem-Linux /norestart
dism.exe /online /disable-feature /featurename:VirtualMachinePlatform /norestart
이후 재부팅하자.
GPU 활성화
WSL2에서 GPU를 사용하기 위해서는 Windows 환경이 Windows 11 혹은 Windows 10, version 21H2 이상이여야 한다. 우선 NVIDIA CUDA on WSL driver을 설치한다.
Docker Desktop
- 참고 (Docker): https://docs.docker.com/desktop/windows/wsl/#download
- 참고 (MS): https://learn.microsoft.com/ko-kr/windows/wsl/tutorials/wsl-containers#install-docker-desktop
이후 Docker Desktop을 설치하고, Settings > Resources > WSL Integration을 활성화한 뒤 Apply & Restart를 누르고 Ubuntu를 재시작한다.
만일 Docker Desktop이 아닌 WSL에서 직접 Docker 엔진을 설치할 경우 다음과 같이 설치한다.
1
2
3
4
5
6
7
8
curl https://get.docker.com | sh
# Nvidia Container toolkit
distribution=$(. /etc/os-release;echo $ID$VERSION_ID)
curl -s -L https://nvidia.github.io/nvidia-docker/gpgkey | sudo apt-key add -
curl -s -L https://nvidia.github.io/nvidia-docker/$distribution/nvidia-docker.list | sudo tee /etc/apt/sources.list.d/nvidia-docker.list
sudo apt-get update
sudo apt-get install -y nvidia-docker2
설치 후 다음의 명령어를 통해 GPU 벤치마크를 실행시키면 정상적으로 실행 되는 것을 확인할 수 있다.
1
docker run --rm -it --gpus=all nvcr.io/nvidia/k8s/cuda-sample:nbody nbody -gpu -benchmark
나의 경우에는 MS 가이드에서 제공하는 tensorflow 이미지가 제대로 동작하지 않았기 때문에 확실하게 하기 위해서 pytorch 이미지를 다운받고 컨테이너로 올렸다.
1
2
docker pull pytorch/pytorch
docker run -it --rm --gpus all pytorch/pytorch
이후엔 다음의 명령어를 통해 CUDA 사용이 가능한지 확인한다. 종종 CUDA는 잡히더라도 실제 학습/추론 시 CUDA 사용이 불가능한 경우도 있기 때문에 이도 간단하게 테스트한다.
1
2
3
4
5
6
7
8
9
10
11
12
import torch
torch.cuda.is_available() # True
device = 'cuda:0'
net = torch.nn.Linear(3, 3)
tensor = torch.Tensor(3, 3)
net.to(device)
tensor = tensor.to(device)
net(tensor)
Windows terminal 설치
윈도우 스토어를 통해 windows terminal을 설치하고, 이를 통해 깔끔하게 WSL 내 ubuntu 환경을 즐길 수 있다.
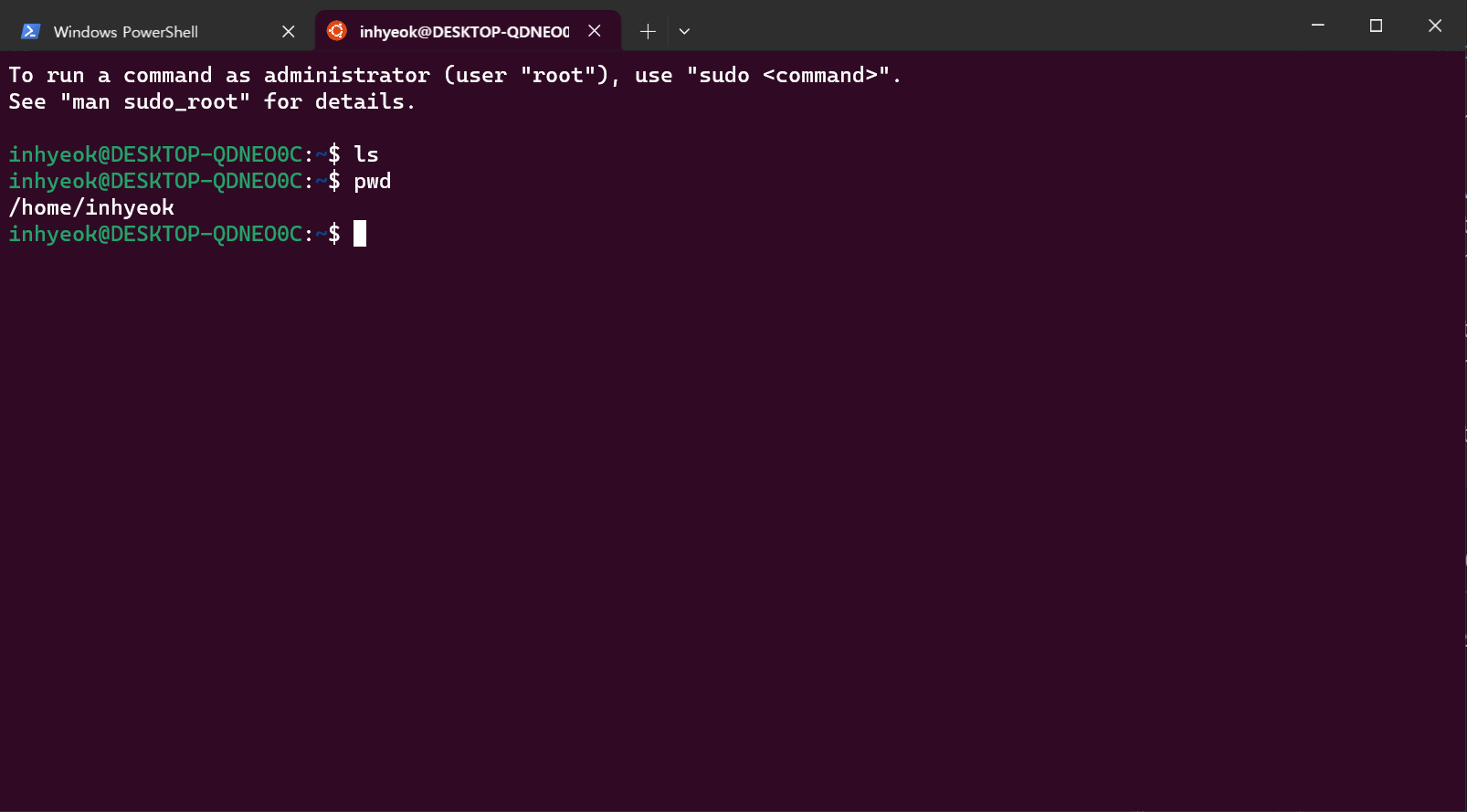
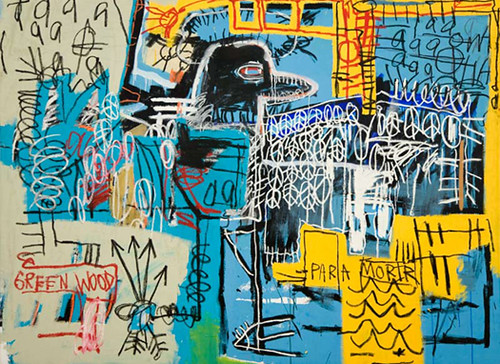
Leave a comment