Python사용 시 도움되는 VSCode 팁 모음
들어가며
이번 시간에는 VScode에서 유용하게 사용할 수 있는 팁을 공유해보도록 하자.
Debugging
VScode로 디버깅하는 방법을 알아보자.
우선 좌측 메뉴바에서 실행 및 디버그(Ctrl+<Shift>+D)를 눌러보자. 그러면 launch.json파일 만들기를 할 수 있을 것이다. 아래의 형식처럼 이름(name)과 파이썬파일(program), argparse로 받는 인자(args)를 넣어주도록 하자. 나의 경우엔 wikipedia 데이터 파싱 코드를 디버깅해보았다. 또한, working directory를 세팅해야 되는 경우도 있으므로, 이를 cwd에다가 넣어주도록 하자
1
2
3
4
5
6
7
8
9
10
11
12
13
14
15
16
17
{
"version": "0.2.0",
"configurations": [
{
"name": "create_wikicorpus test",
"type": "python",
"request": "launch",
"program": "source_code/path/file_name.ext",
"console": "integratedTerminal",
"cwd": "source_code/path/",
"args": [
"--output_path",
"../datasets/pre-train/wiki.txt"
]
}
]
}
Formatter, Linter, Type checker
포매터와 린터, 타입체커는 파이썬을 개발하는데 반필수적인 기능으로, 코드 가독성과 유지보수에 도움이 된다.
| 도구 종류 | 목적 | 대표 도구 | VSCode에서의 역할 |
|---|---|---|---|
| Linter | 코드의 문법 오류, 스타일 위반, 잠재적 버그를 탐지 | pylint, flake8 |
빨간 밑줄, 경고 메시지 표시 |
| Type Checker | 변수, 함수의 타입 오류 확인 | mypy, pyright |
"str" expected but got "int" 같은 타입 에러 표시 |
| Formatter | 코드 자동 정렬 및 스타일 정리 | black, autopep8 |
Shift+Alt+F 또는 저장 시 코드 자동 정리 |
여기서 린터와 타입체커는 상당히 유사해보이는데, 핵심 차이점은 다음과 같다:
| 항목 | Linter | Type Checker |
|---|---|---|
| 목적 | 문법, 스타일, 잠재적 버그 탐지 | 타입 오류 탐지 |
| 기반 | 코드 스타일 가이드 (PEP8 등) | 타입 힌트 (x: int) 기반 정적 분석 |
| 예시 | 사용하지 않는 변수, 들여쓰기 오류, 변수명 규칙 위반 | str에 숫자 더하기 같은 타입 불일치 오류 |
| 대표 도구 | pylint, flake8 |
mypy, pyright |
한번 예시를 살펴보자
1
2
def add(x, y):
return x + y
- formatter:
x + y->x + y로 y 앞 공백 제거 - linter: 사용하지 않는 변수, 잘못된 네이밍 등을 경고
- type checker:
add("1", 2) 같이 타입 안 맞을 때 오류 표시
이들의 상세설정은 settings.json에서 다음과 같은 방식으로 진행할 수 있다.
1
2
3
4
5
6
7
8
9
10
11
12
13
14
15
16
17
18
19
20
21
22
{
"python.linting.flake8Enabled": true,
"python.linting.enabled": true,
"python.linting.pylintEnabled": false,
"python.linting.banditEnabled": false,
"python.formatting.provider": "black",
"editor.formatOnSave": true,
"python.formatting.blackArgs": [
"--line-length",
"140"
],
"python.linting.lintOnSave": true,
"python.linting.flake8Args": [
"--max-line-length=140",
"--ignore=W291",
],
"git.ignoreLegacyWarning": true,
"python.languageServer": "Pylance",
"editor.codeActionsOnSave": {
"source.organizeImports": true
}
}
Setting 종류 차이
VScode에서 세팅을 하다보면 다음과 같이 Default Settings, User Settings, Workspace Settings 세 종류의 세팅이 보인다. 해당 세팅의 차이는 다음과 같다:
| 설정 종류 | 저장 위치 | 적용 범위 | 우선순위 |
|---|---|---|---|
| Default Settings | 내장 (읽기 전용) | VSCode 전체의 기본값 | ❌ (최하위) |
| User Settings | settings.json (사용자 계정) |
모든 프로젝트에 적용 | 중간 |
| Workspace Settings | .vscode/settings.json (프로젝트 폴더) |
해당 워크스페이스에만 적용 | ✅ (최우선) |
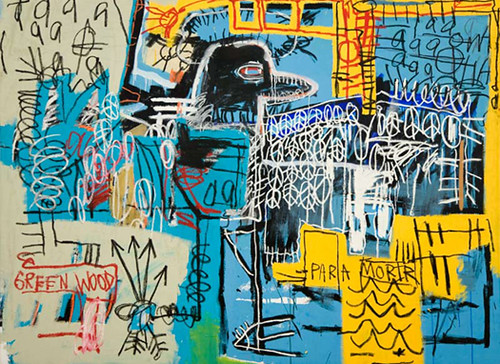
Leave a comment